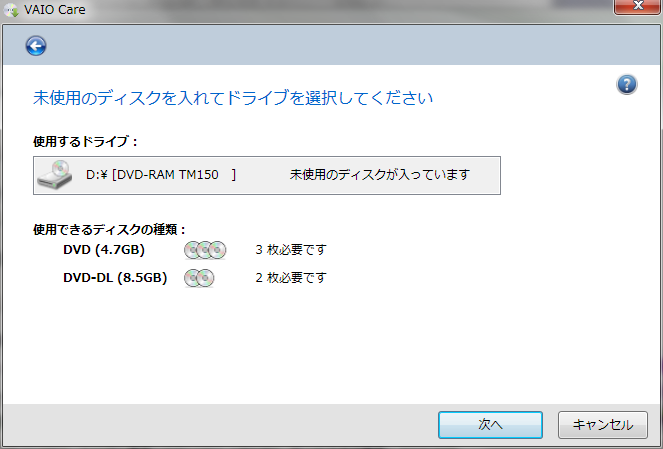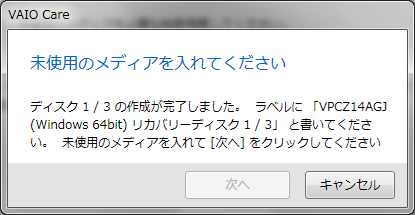光学ドライブのないノートPCでリカバリディスクを作成する
先日購入したVAIO(vpcz14AGJ)には光学ドライブが搭載されていません。
近年では当然ですがPCのリカバリはDtoDで行うようです。
リカバリディスク(DVD)等は自分で作成しておかなくてはならないのですが、残念なことに光学ドライブが搭載されていないので簡単には作成できません。
試行錯誤のうえ、なんとかリカバリディスクを作成することができたのでその手順を残しておきたいと思います。
実際に試した手順
スタートメニューから「VAIO Care」→「リカバリーと復元」→「リカバリー」→「リカバリメディアの作成」と進みます。

すると「ディスクドライブがありません」と怒られます。光学ドライブは付いていないので当然です。
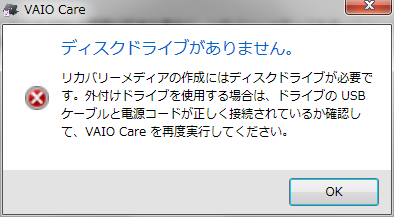
物理的な光学ドライブがないのならDAEMON ToolsやGizmo Driveのような仮想ドライブを使えばうまくいくのではないかと思いましたが、これらのソフトはあくまで読み込み専用でした。
そこで、イメージファイルに書き込むことができる仮想ドライブを作成するソフトはないかと探してみたところ、ありました。
TotalMounter
このソフトを使用すると、仮想ドライブを作成することができ、空のイメージファイルをマウントし、通常のDVDと同じように書き込むことが出来るようです。
インストール手順は通常のソフトと同じなので割愛します。(この手のソフトは余計なおまけソフトが混入しないように注意しましょう、このソフトは大丈夫そうです)
まずは、「Mountボタン」から「Virtual CD/DVD-RW」を選択します。

マウントするディスクのタイプと容量、イメージファイルの場所を入力します。
今回はリカバリ用のDVDを作成するので「DVD/Blu-Ray」、「Size:4700MBs」とし、イメージファイルの場所は適当です。
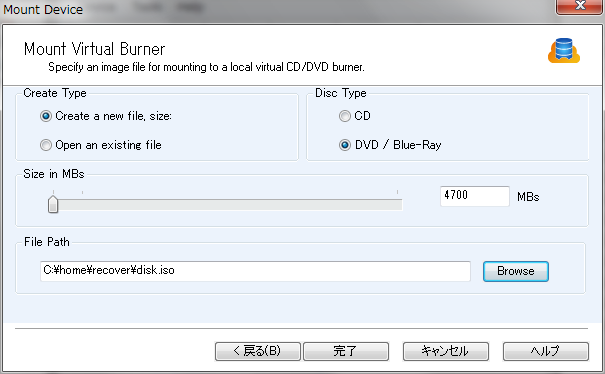
最初の画面に戻ると作成したイメージファイルが仮想ドライブとしてマウントされているのがわかります。
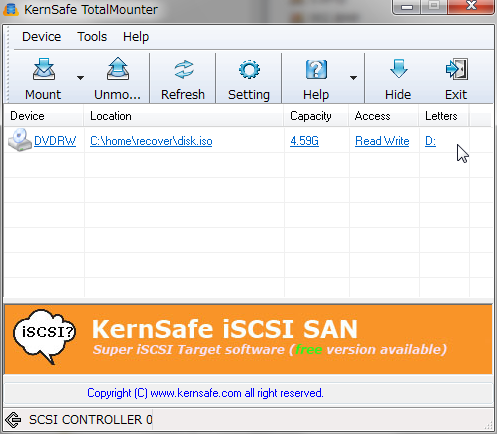
ここで改めてVAIO Careを起動して、リカバリメディア作成画面を表示します。すると今度はドライブがあるものと認識されリカバリメディアの作成が可能になります。
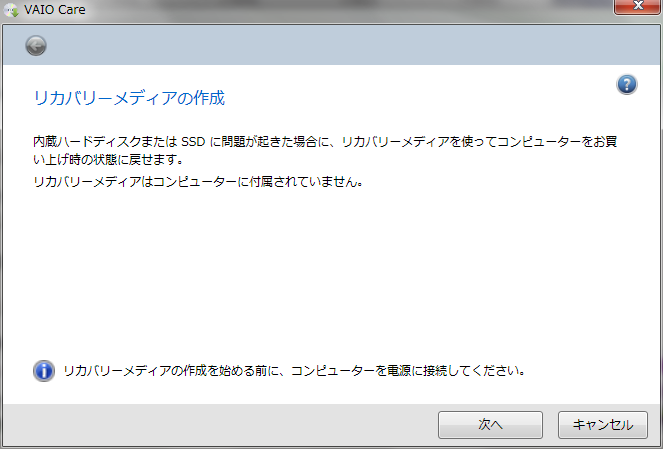
と思っていたところ、思わぬ落とし穴に出くわしました。
無事に1枚目のメディアの作成が完了し、TotalMounterで2枚目の書き込み用イメージファイルをマウントし、次に進もうとしたところ、「次へ」ボタンが有効になりません。このソフトは光学ドライブの開閉を感知して処理を継続しているのかもしれません。これでは2枚め以降の作成ができません。
八方塞がりの状態で半ば諦めつつ、キャンセルしてVAIO Careを一旦終了して、再度「リカバリメディアの作成」を開くと、
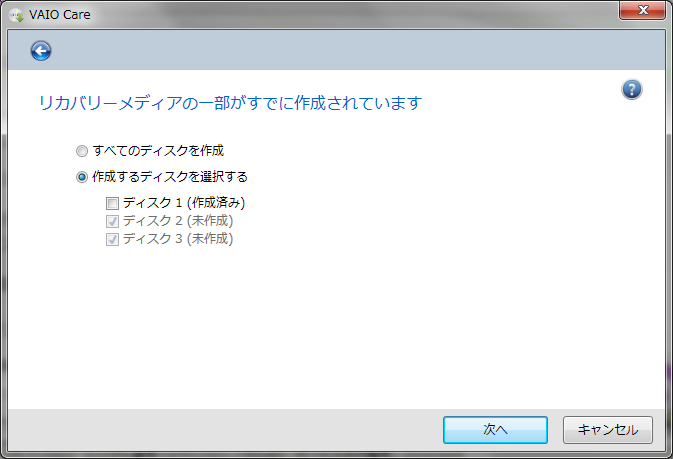
「一部がすでに作成されているので続きから作りますか?」と!
さすがSONYさん!と(久しぶりに)思いました。一度でも(途中まででも)作成していれば続き(すべて作成していれば、任意のディスク)を作成できるようです。
早速2枚目のディスクを作成し、ディスクの入れ替えはできないので、一度VAIO Careを終了して、同じ手順で今度は3枚目のディスクを作成します。
これですべてのリカバリディスクのイメージを作成することができました。あとは書き込み可能な光学ドライブが付いているPCでDVDに書き込めば完了です。
1つ注意点として、VAIO Careは起動した時点でのドライブの情報を保持し続けるようです。
書き込みイメージ交換の際は「リカバリメディアの作成」だけでなく、「VAIO Care」自体を一度終了してから起動しなおしたほうがよさそうです。